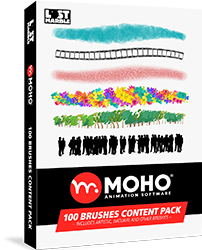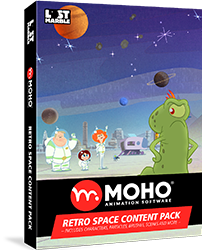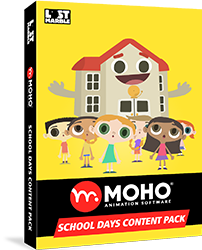Moho 14.3 Mantis Shrimp. Free update for Moho 14 owners! The most powerful brushes for animation
Lost Marble @
Moho 14.3 Mantis Shrimp. Free update for Moho 14 owners! The most powerful brushes, ready for animation
Another free update for Moho 14 owners? Yes!
We are proud to release Moho 14.3 Mantis Shrimp. Our biggest free update so far includes many improvements, lots of fixes and exciting new features!
One of our goals is to allow users to create rigged animation that can live together with traditional animation. That’s why our focus is not only on creating the best tools for rigging, but also providing drawing tools and brushes that can look as natural as possible. We want to keep the simplicity and flexibility of vectors, but with results close to bitmap software and natural painting.
Building over tools like Smart Boil - Mantis Shrimp expands the possibilities in exciting new ways.To download Moho 14.3 Mantis Shrimp, click this link.
(Updating the software from the Help menu will be available in a few days)
Brushes built for animationAll the tools in Moho are developed with animation in mind. So when we think about brushes it is not only about having many settings but also about:
- flexibility
- performance
- creation and modification of brushes
- optimization for movement (very important for animation)
Brush OpacityStrokes now have animated opacity. You can link Brush Opacity to pen pressure or, if you are using a mouse, set it as Random.
Each point you draw will carry an opacity value that you can modify and animate at any frame.
Brush Opacity will allow you to create more natural looking drawings and animation.
Brush Color DriftSet Hue, Saturation and Value to drift the color of a stroke and attach that Drift to the Pen Pressure. The more you press, the more the color will change.
Here, for example, the primary stroke color is yellow and the Color Drift is shifting it to red:
Hue, Saturation and Value can be modified by simply dragging right/left or entering a value in its parameters. If you want a specific color, you can use the Eyedropper to simply pick it from anywhere on the screen.
Once you pick a color Moho will automatically calculate the Hue, Saturation and Value parameters for you.
Illustration by Justin Worsley
Color Drift is not a fixed color value, but a value applied on top of the original stroke color. If you change the primary color of the stroke, the Hue, Saturation and Value numbers will be applied over that new color, providing a new result, relative to that new color.
For example, defining a negative Value for the Color Drift will make any line you draw darker the more pressure you apply to it.
Updated Freehand toolIn the Freehand tool properties, you will find new icons and options to control the Line Width, Opacity and Color Drift.
You can assign these values to Pen pressure, Random or None.
Usually, the values will be set from 0 to 100%, but you can go higher than 100% to get a more extreme result.For example, an Opacity value higher than 100% will make the lines you draw more transparent. A Color Drift value higher than 100%, will require less pressure to apply a higher amount of Color Drift.
These values can also be negative. With negative numbers, Line Width will be thinner the more you press, Opacity will be lower the more you press and the Drift color will appear more the lower you press.
Updated Line Width toolThe Line Width tool has been updated to control not only the thickness of the line, but also the Opacity and Color Drift.
These new values are stored in each individual point, in the same way Line Width is.To modify them, we have added new options to the Line Width tool: Opacity and Color Drift.
To use the new options, go to the point you want to modify and
- Drag left/right to change the thickness
- Hold shift and drag left/right to change the Opacity
- Hold Alt+Shift (or Option+Shift on mac) and drag to change the Color Drift
You can also modify the values directly by dragging over the number boxes and there you can make them bigger than 100% or even negative.
For example, what happens with Opacity when you set a negative number for a point is interesting: The low opacity starts to get closer to the next point, many times giving a smoother gradient and allowing new possibilities for animation.
The Line Width’s Magnet mode also works for Opacity and Color Drift, so several points with different values can be easily modified at the same time.
New animation channels
Brush Opacity and Color Drift have their own animated channels:
Brush Opacity Selected Brush Opacity Brush Color Drift Selected Brush Color Drift
These channels will save and interpolate any modification applied over those values.You can also save Brush Opacity and Brush Color Drift keyframes into Smart Bones.
Brush selectionIn the past, when you had a brush and values defined and then selected a different brush, the brush and values were reset to the default of that newly selected brush.
Now in 14.3, if you want to try different brushes while keeping the values you set already, simply hold Alt (Option on the mac) and click over the brush you want.
By doing this, the brush stamp will change, but all the other values will be the same.
New options in the Style window
For easy readability, the brush thumbnail now also previews the stroke color and its Color Drift.
For better previewing, the thumbnail background will also change depending on how light or dark is the stroke color.
Also, a new feature has been included to make the Color Drift selection easier:
If you hold the Alt key (or Option on the mac) while using the stroke color eye dropper, it will allow you to quickly pick the Color Drift values from anywhere on the screen.
Improved Paint Bucket ToolThe Paint Bucket tool has a new “Weld crossings” option. When turned on, this can make for simpler Paint Bucket fills.
Turning this option off will go back to the Traced Shape mode. This mode can still be useful for complex, looping or close parallel curves.
Lasso Mode for the Select Shape toolTo make shape selection easier, the Select Shape tool now has a Lasso mode.
This new option can be especially useful for selecting lots of small freehand strokes and changing their color/brush all at once.
Illustration by Justin Worsley
New brush and updated Styles
Moho 14.3 Mantis Shrimp includes a new "SimpleRound" brush. This brush was created to look "vector-like" while being compatible with the Opacity and Color Drift brush effects.
The startup styles (Wet Ink, Light Charcoal, Dry Pencil, Pastel, Watercolor, etc.) have been updated to use the new Color Drift and Opacity options, providing a more natural result than in previous versions.
Other improvements
Moho 14.3 Mantis Shrimp also includes many other updates, improvements and bug fixes.
Below you can find some of them.
Improvements over masking and rendering
- The masking quality has been improved when the mask is a vector layer with strokes. This is particularly noticeable for simple masks, like circles and simple shapes.
- Quality improvements over masks with excluded strokes.
- Fixed a rendering resolution problem with image layers, particularly inside of masked groups.
- The brushes alpha blending math has been improved for better results when rendering thin strokes.
Localization
Many fixes and Improvements have been made to text display, particularly for right-to-left languages and some Asian character sets.
Curvers now support Bone FlippingCurvers now will also flip if the bone controlling it is flipping.
When a Curver flips, the curvature handles of controlled vector points will also flip.
Since there are different ways to attach a Curver to one or more bones, there’s a logic that needs to be followed for the flipping to work:If you have a complex character with a torso, limbs, etc., and all of them are influencing the Curver, then flipping a bone somewhere in the middle of the character will likely not do the flipping.
Instead, set up a Curver on a particular limb using the Bone -> Link Bones To Layer option, using just the bones for that limb (arm, leg, etc.). Then, you can flip the base bone of that limb and the Curver will flip.
Flipping a bone in the middle of the limb will not work. Curvers will not flip in the middle to create a "twist" in the Curver.
Basically, if you want to flip a Curver, just plan to have the arm or leg independent of the rest of the character, and flip only the base of the limb.
New 360 degrees Smart Bones for targetsSmart Bones now work differently when they are pointing at a Target. This change won’t affect rigs already created, but will improve how new rigs reach the desired angle and transformations.
In Moho 14.3, when a bone is pointing at a target, the software will always find the best angle and transformation in an angle between 0 and 360 degrees.
This new behavior can also be useful to create “radial” Smart Bones.
Performance improvements
- Multiple bug fixes related to recent performance optimizations.
- Performance improvements when you have a combination of reference layers and PSD image layers.
- Performance improvements for Curvers and image layers, particularly when the object is scaled up or the view zoomed in.
- Performance improvements to Warp layers and Curvers, especially when influenced by smart bones.
Other changes, improvements and fixes
- Updated the spinning text script.
- When running in command-line mode, don't save any preferences on exit.
- When saving a file, make sure it gets the proper extension, even if the user changes it.
- Fixed undo problem when ctrl-clicking bones with the Transform Bone tool.
- Changed how the Delete Edge tool works with dangling curve ends to not destroy shapes that use those curves.
- Added a command-line option to not apply color profiles to exported PNG files.
Use the option -noprofile to skip adding a color profile.- Added the ability to set a key binding for Convert Group Layer to Bone Layer.
- Fix to the Eyedropper tool for shapes with styles attached.
- Changed the default frame marker interval in the timeline from 2 to "None".
- Fixed a conflict between the Curvature tool and the Transform Points tool regarding whether bezier handles are shown or not.
- Fix for the Blob Brush sometimes creating glitchy little shapes near the edge of the workspace.
- Fix to a Path Following issue during playback
- A couple blend mode improvements
- Fix for a crash that happened when deleting multiple layers from a particle group
- Modernized the Mac QuickLook feature
- Fixed a bug related to Smart Bones and playback